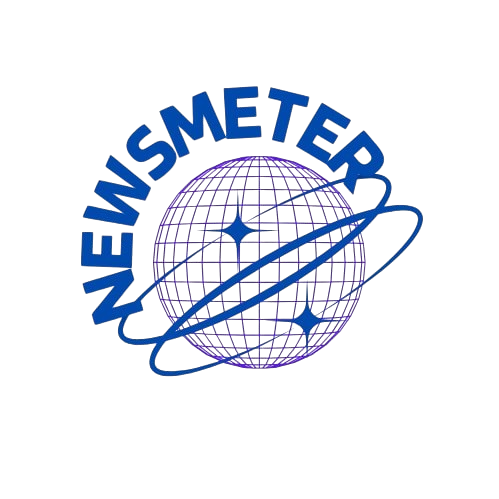Routers have become as essential as the devices they support. At the heart of router configuration and home network control lies a simple numerical address—192.1y8.1.1. Though it may appear like a random sequence of digits, this private IP address serves as the gateway to your router’s settings and, consequently, the core of your internet experience.
If you’re setting up a new router, optimizing Wi-Fi performance, or enhancing network security, understanding 192.168.1.1 is the first step. This blog will take you through everything you need to know—from what this address is and how to access it, to configuring advanced settings and troubleshooting issues.
What Is 192.168.1.1?
192.168.1.1 is a private IP address assigned by default to many consumer-grade routers. It acts as the default gateway—a channel between your device and the broader internet. Routers use this IP internally to allow you, the user, to log in and manage configurations.
It’s worth noting that this IP doesn’t belong to just one brand. Manufacturers such as Linksys, TP-Link, Netgear, D-Link, and others commonly use it. If you’re unsure of your router’s default IP, you can usually find it printed on a label on the device or in the user manual.
Why Is It Called a Private IP Address?
The Internet Assigned Numbers Authority (IANA) reserves certain ranges of IP addresses for private use, meaning they are not routable on the public internet. These are intended for internal networking purposes. The IP range 192.168.0.0 to 192.168.255.255 falls under this category.
This setup allows thousands of homes and businesses to use the same internal IP addresses without conflict, thanks to the use of Network Address Translation (NAT), which converts private IPs into a public IP when connecting to the internet.
How to Access Your Router via 192.168.1.1
Accessing your router’s configuration interface is relatively simple, and all it requires is a web browser.
Steps:
- Connect to the router – Make sure your device is connected to the router, either through Wi-Fi or Ethernet.
- Open a browser – Launch Chrome, Firefox, Safari, or any modern browser.
- Enter the IP address – Type
http://192.168.1.1into the address bar and press Enter. - Log in – A login screen should appear prompting you for a username and password.
Default Login Credentials:
If you’ve never changed the login details, try common defaults such as:
- Username: admin
- Password: admin or password
Alternatively, check the sticker on your router or consult the product manual.
What Can You Do Inside the Router Settings?
Once logged in, you unlock a dashboard that allows full control over your network. Here are the most common areas you’ll encounter:
1. Wireless Network Settings
You can modify the SSID (Wi-Fi name), change your Wi-Fi password, select frequency bands (2.4GHz or 5GHz), and even hide your network to prevent unauthorized access.
2. Security Configuration
Within this section, you can enable stronger encryption standards such as WPA3 or WPA2-PSK, disable risky features like WPS (Wi-Fi Protected Setup), and set up a firewall to keep your network secure from external threats.
3. Device Management
The admin panel typically provides a list of all devices currently connected to your network. You can identify unauthorized users, block devices, or allocate static IPs.
4. Port Forwarding and DMZ
Gamers and tech-savvy users often utilize port forwarding to ensure uninterrupted service for games, servers, or cameras. The DMZ (Demilitarized Zone) feature can also expose one device to the internet for specific purposes, though it should be used with caution due to security risks.
5. Firmware Updates
Routers receive firmware updates just like smartphones. These updates fix bugs, patch security flaws, and sometimes introduce new features. Many routers allow manual updates via file upload or check for updates automatically.
Advanced Features Available at 192.168.1.1
For users who want to go beyond basic settings, many routers offer advanced features. Let’s explore a few:
Quality of Service (QoS)
QoS allows you to prioritize internet traffic. For example, you can give higher priority to video conferencing apps during work hours and throttle downloads or gaming traffic during those times.
Parental Controls
This section lets parents or administrators block access to certain websites, set time-based access restrictions, and view browsing histories for specific devices.
Guest Network
A guest network isolates external devices from your main network, keeping your personal devices and data safer. You can customize the SSID and password, limit bandwidth, and even restrict access duration.
VPN Support
Some routers allow you to set up VPN services directly at the router level, ensuring all connected devices benefit from encrypted, location-shielded access without needing individual VPN apps.
Troubleshooting Common Problems
Sometimes, accessing 192.168.1.1 doesn’t go as smoothly as planned. Here are some common problems and how to fix them.
Can’t Connect to 192.168.1.1?
- Check your connection – Make sure you’re connected to the router.
- Try other IPs – If 192.168.1.1 doesn’t work, try
192.168.0.1,10.0.0.1, or look up your router model online. - Flush DNS Cache – Open Command Prompt and type
ipconfig /flushdns. - Check default gateway – On Windows, type
ipconfigin Command Prompt and find “Default Gateway”.
Forgotten Admin Password?
If you’ve changed the default login and forgotten it, you’ll need to reset the router. There’s usually a small pinhole button labeled RESET. Press and hold it for about 10 seconds to restore factory settings.
Security Best Practices When Using 192.168.1.1
Change the Default Credentials Immediately
Leaving the default username and password unchanged is one of the most common vulnerabilities exploited by hackers.
Use Strong Wi-Fi Passwords
Create a Wi-Fi password that’s at least 12 characters long, combining letters, numbers, and symbols.
Disable Remote Access
Unless you specifically need to manage your router while away from home, disable Remote Management features to reduce the risk of intrusion.
Keep Firmware Updated
Outdated firmware can contain known security flaws. Regularly check for updates or enable automatic updates if available.
Turn Off WPS
WPS is known to have security issues and should be turned off for optimal safety.
When to Use Static vs. Dynamic IP Addresses
Your router assigns IP addresses dynamically via DHCP, but in some cases, assigning a static IP can be beneficial:
Use Static IP For:
- Printers
- NAS devices
- Home servers
- Security cameras
These devices benefit from consistent IPs that don’t change, which ensures smooth communication across your network.
Benefits of Accessing 192.168.1.1 Regularly
Many users set up their router once and never touch it again—but regular check-ins can yield major benefits:
- Improved speed and stability
- Stronger security posture
- Better parental control
- Insight into data usage and devices
- Troubleshooting tools for faster resolution
Alternative IP Addresses You May Encounter
Not all routers use 192.168.1.1. Some use:
- 192.168.0.1
- 192.168.1.254
- 10.0.0.1
You can always find the default IP on the bottom of your router or via the manual.
Final Thoughts
Whether you’re a casual user wanting to improve your Wi-Fi signal or an IT enthusiast fine-tuning every element of your home network, understanding 192.168.1.1 is invaluable. It’s the digital key to your network’s performance, security, and reliability.
By regularly accessing your router’s dashboard through this IP address, you gain full control over your internet experience. From configuring advanced settings and securing your network to monitoring devices and optimizing bandwidth, it all starts with a few clicks and the knowledge of what 192.168.1.1 truly represents.
With this guide, you now have the foundation to take charge of your network and ensure that every device in your home or office runs smoothly, securely, and efficiently.
for more, continue to read more at newsmetre.com